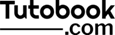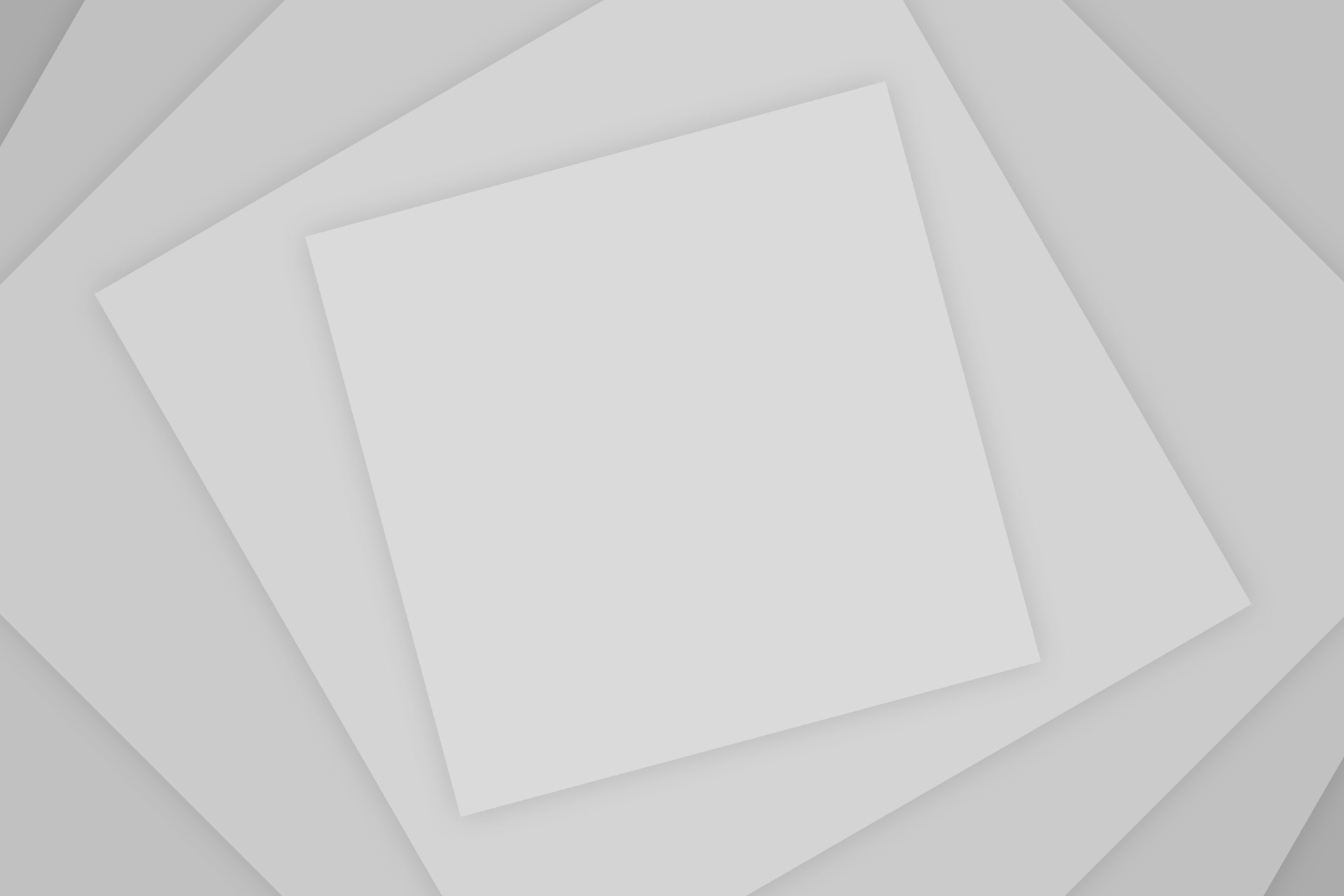In this article will get to know, how to reset your network settings in Windows 11 and diagnose/resolve the network connectivity related issues.
To reset your computer network settings
- Go to Start Menu -> Settings -> Network & internet -> Advanced network settings -> Network Reset -> Reset Now.
- Once network set done, all network adapter installed on your computer will be removed and reinstalls again (i.e. Wi-Fi adapter, Ethernet and so on).
- If you are using VPN or a proxy server, you may need to be reconfigured after network reset.
How Network reset works & should I Reset It?
If you are facing trouble in accessing the internet, Wi-Fi, or LAN. You can reset your computer network settings. Once network settings are reset, all current adapter settings will be removed and reinstalled again with the original settings in order to fix connection issues.
But before using the computer network reset option, make sure you have checked/erased the configuration for an independent adapter to resolve the issue. It may be an issue with the particular adapter and you can do a factory reset/default settings to bring it to its original settings to fix the respective adapter connection issue. Network resetting should be the last option when you have already tried all options and nothing is working.
How to Reset Network Settings on Windows 11?
Below are the steps to reset network settings in Windows 11:
- Click on Start Menu.
- Click on Settings.
- Select Network & internet on the left sidebar.
- Select Advanced network settings.
- Select Network reset, from list items.
- Click on Reset now.
Step 01: Click on Start Menu.
Step 02: Click on Settings, by searching at top search box.
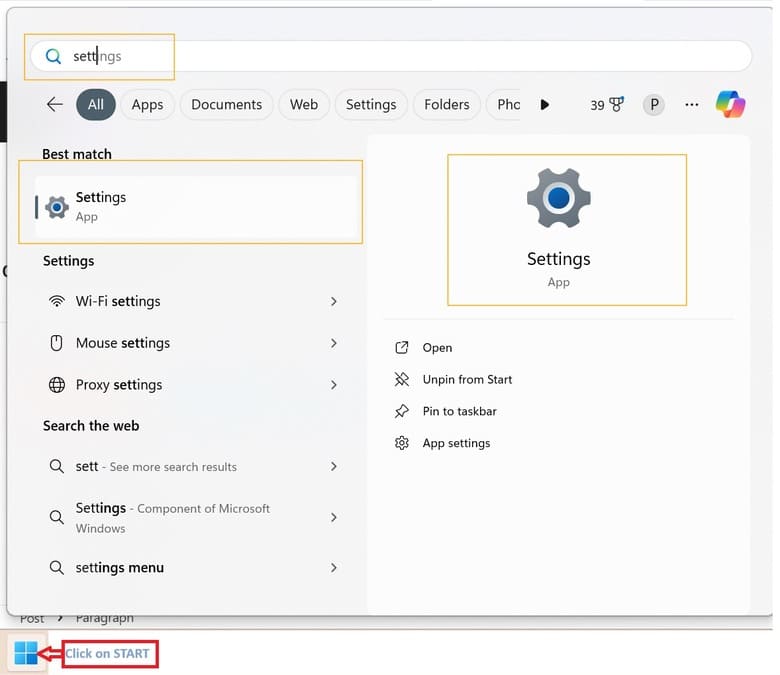
Step 03: Click on Network & internet on the left sidebar, related setting will be appeared right side bar.
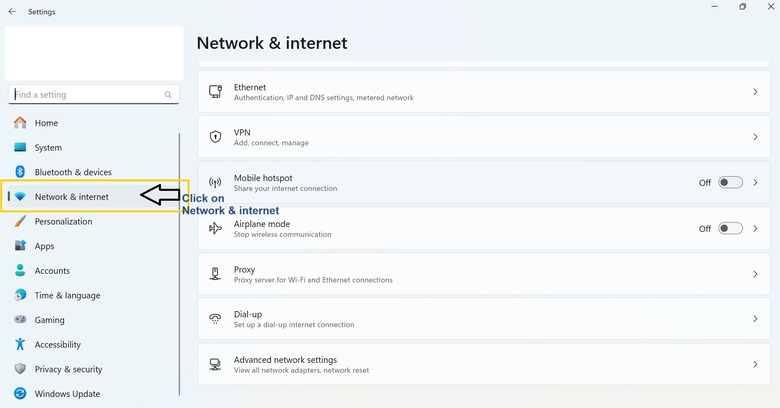
Step 04: Click on Advanced network settings, from right panel highlighted below.
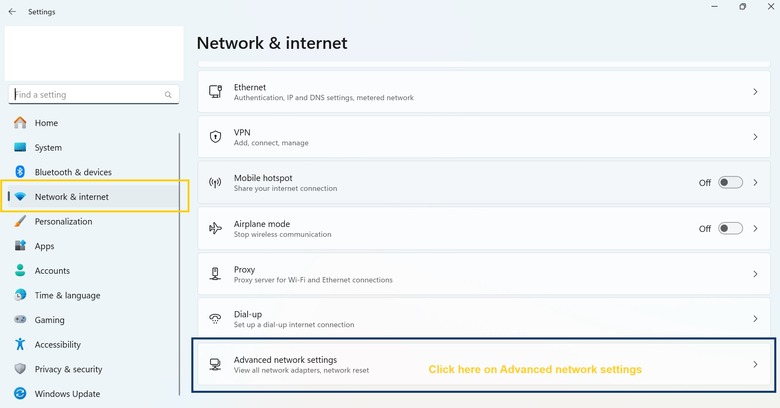
Step 05: You will see all Network adapters and also More settings.
Step 06: Click on Network reset, from list items.
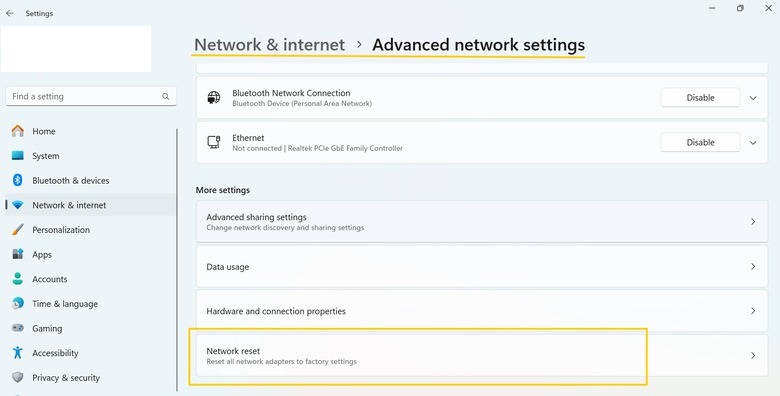
Step 07: Click on Reset now, this window also explain the details about what will be happen when we will reset the network settings.
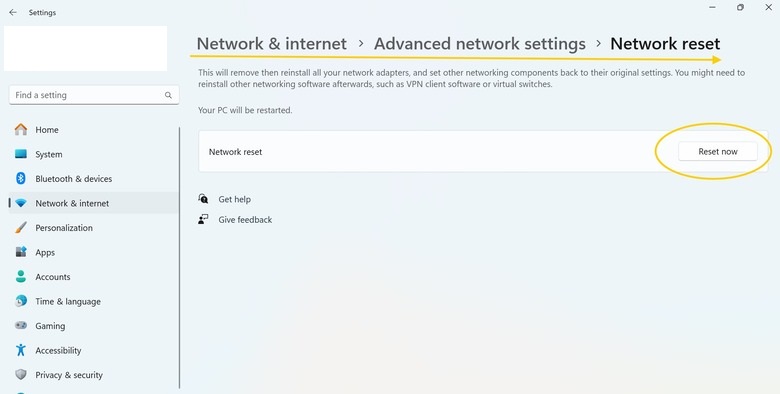
Once reset will completed all the network adapters like Wi-Fi, Bluetooth and Ethernet will be removed and re-installed again with factory reset configuration. After a few minutes, Windows 11 will rebooted and all your network adapters will be start functioning.